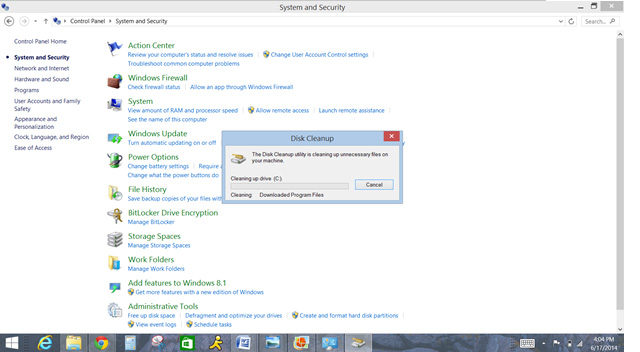Have you ever noticed your computer getting slower? How about taking just a little longer to boot up? Maybe you have noticed the angry popup telling you that you do not have enough space to install that new program? Well, this article is all about using a program that is already on your computer to fix some of these issues.
Windows Disk Defragmentation 101
Windows Tips:How to Personalize Your Windows 8 Desktop
As any computer user knows, sometimes our prized machines get a little stopped up with useless junk. They begin running slower, and overall performance begins to suffer. Often times, this is caused by stray files, error reports, temporary internet files, thumbnails, and a full recycling bin. While it is not impossible to fix these issues one at a time, it can be difficult and time consuming. After all, you would need to find each file and delete the one at a time, working for hours on end.
Microsoft decided to streamline this process with Disk Cleanup, helping those who do not have the knowhow or patience to successfully clean out their hard drive. This program searches your computer for files that are unnecessary and cumbersome, and brings them all to an easy to use interface that can quickly speed up your machine.
Below you will find an in-depth step-by-step tutorial on how to use Disk Cleanup on Windows 8 with screen shots.
Open your control panel and click System and Security. This is located on the first column in green writing. Make sure you click on the green writing rather than any of the blue sections.
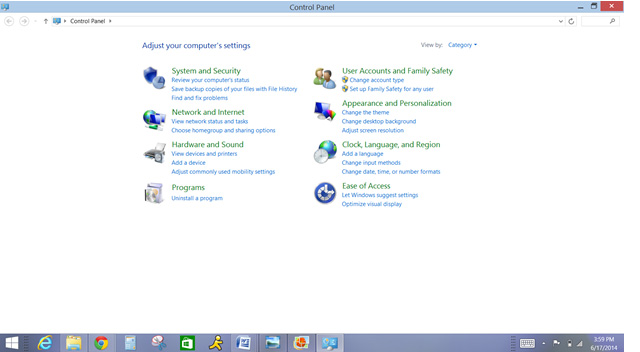
Once in System and Security, look for Administrative tools in green. From there, click on Free up disk space in blue.
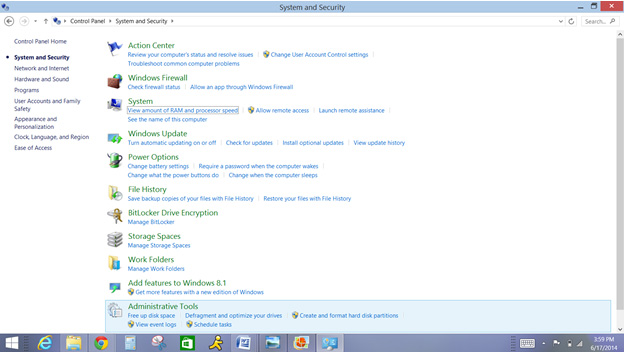
You will then see a popup with the title Disk Cleanup for (C:). In the bottom left corner click on Clean up system files. While some files are already loaded to be deleted here, not all are accounted for making the numbers inaccurate. Following this step will help to more fully clean your system.
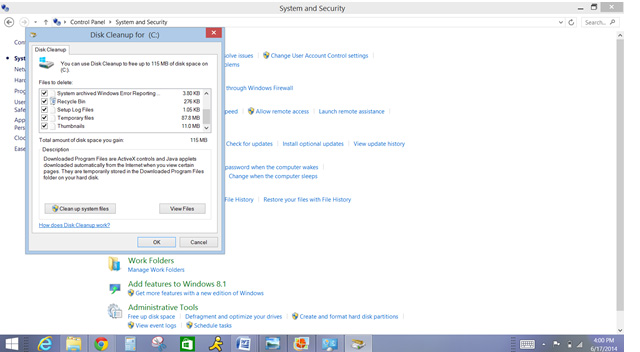
The program will then begin searching for files that can be deleted. This may take a few minutes depending on your computer’s state. Please be patient.
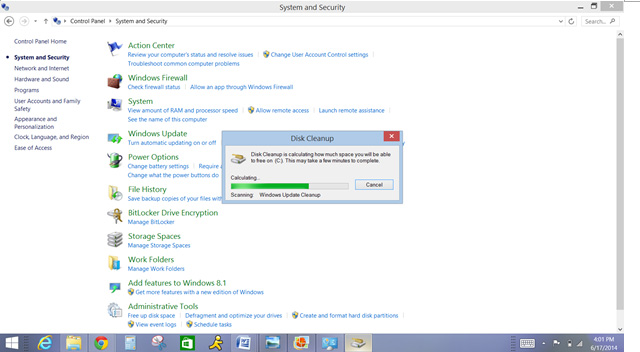
Once the calculations are finished, you will see a list of items you can clean up. You may check all of the boxes or only some of them to be deleted. Check all of the boxes to see the full amount of space you can free up. Once you decide what you would like to delete, click OK to begin the process.
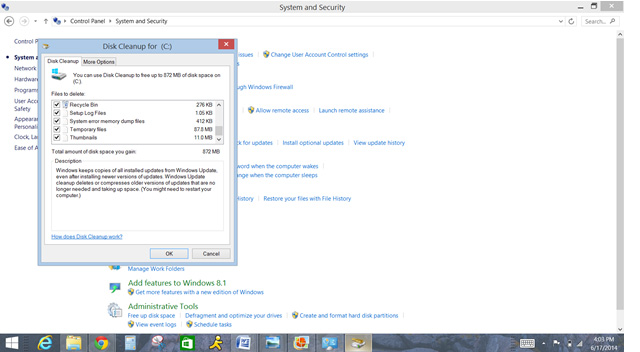
The program will ask you if you are sure you want to permanently delete these files, click Delete Files. This check is put into place to avoid unauthorized deletions.
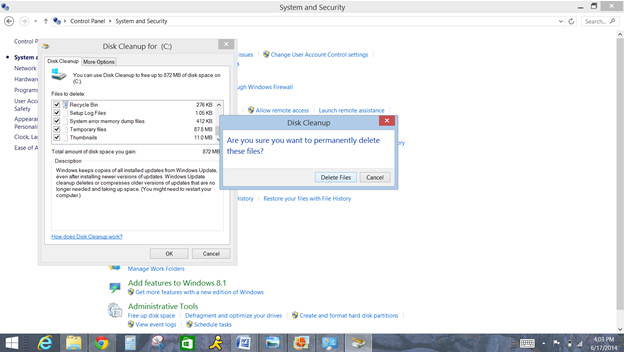
Once the process begins, just sit back and relax. Depending on the amount you are cleaning up, it may take a few minutes. Once finished, the progress popup with disappear and your cleaning is complete. Thank you for using this tutorial.