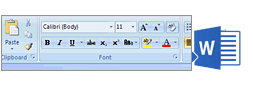 Maybe you need to bold a lot. Or add hyperlinks. Or open the thesaurus for find a better word choice. But rest assured, when working in any Microsoft Word 2010 document, there will be actions that you do again and again.
Maybe you need to bold a lot. Or add hyperlinks. Or open the thesaurus for find a better word choice. But rest assured, when working in any Microsoft Word 2010 document, there will be actions that you do again and again.
The obvious way of doing these actions is to navigate to the correct menu option, search for the ribbon, and then finally locate the action you want to perform. It may not sound like a big deal, but when you need to do it over and over again, it can chew into your daily productivity. And when you have emails to write, meetings to attend, and questions to answer, you need to find any bit of time you can.
Microsoft Word 2010 offers the benefit of shortcut keys, also known as hotkeys. As the name indicates, these are keys you press simultaneously to perform a desired action immediately, rather than going the convoluted practice of accessing menus, ribbons, and possibly more menus.
Microsoft Word 2010 comes with many predefined shortcut keys for your convenience. Many of these you may already know and love, such as:
• Create a new document: Ctrl+N
• Open an existing document: Ctrl+O
• Save a document: Ctrl+S
• Bold text: Ctrl+B
• Underline text: Ctrl+U
But you can use shortcut keys for so much more! For example, you can use them to access the Save as option (F12), insert a hyperlink (CTRL+K), indent a paragraph (CTRL+M), and access the thesaurus (Shift+F7) among others. You can find a list of Microsoft Word’s shortcut keys list in their online help.
Of course, a predefined list only covers so many actions, and it’s likely that there are tasks that you do that are not covered in their list. If this is the case, then the solution is simple: create your own shortcut keys. Yes, Microsoft Word 2010 lets you create shortcut keys for just about any action you need to perform. Here’s how you do it:
1. From the File menu, select Options.
2. On the Word Options pop-up window that is displayed, select Customize Ribbon.
3. From the window that is re-displayed with new options, click the Keyboard shortcuts: Customize located in the bottom left-hand corner.
The Customize Keyboard Shortcut screen is displayed. The first column shows each of the main menus and options available in Microsoft Word, while second one shows the available options within the selected menu.
4. First, use the scroll lists to select the category, then the command, to which you want to add a shortcut key.
5. In the Press new shortcut key box, select the shortcut key you want to apply to the command.
Hint: Microsoft Word will indicate if a shortcut key combination is already being used for another command. You can choose to overwrite the option or find another combination that is not being used.
6. Use the Save changes in drop-down list to indicate if you want to save your shortcut key in the current document only or in the current template.
7. When ready, click Assign, and you’re all done.
Setting up your own shortcut keys may take a few moments, but you will save lots of time in the long run, and become well-acquainted with some of the inner workings of Microsoft Word 2010 at the same time. Enjoy!